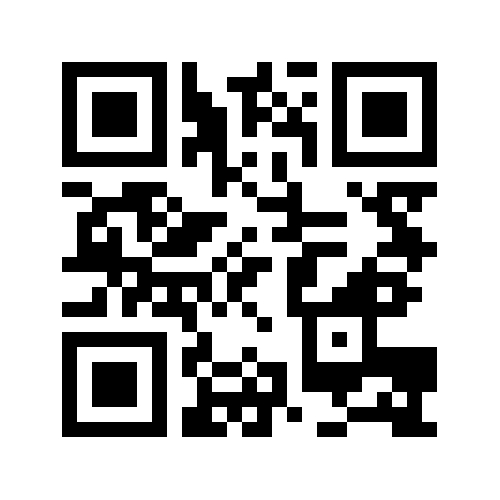- Как подключить компьютер к телевизору с кабелем HDMI?
- Беспроводное подключение компьютера к телевизору
Иногда скачанный фильм, фотографии и другие файлы хочется посмотреть на большом экране телевизора. Сделать это совсем не сложно – можно просто подключить компьютер к телевизору. В зависимости от типа телевизора, это можно сделать с помощью кабеля HDMI или сети Wi-Fi – сегодня мы рассмотрим такие методы подключения.
Как подключить компьютер к телевизору с кабелем HDMI?

Хоть телевизоры предлагают множество опций и часто поддерживают подключение к интернету, самый простой способ подключить лэптоп к телевизору - использовать кабель HDMI. Выполнив несколько простых шагов, Вы сможете увидеть желаемое изображение на телевизоре.
1. Убедитесь, что оба устройства, которые Вы используете, имеют разъемы HDMI, и приобретите для них соответствующий кабель.
2. Разместите компьютер как можно ближе к телевизору, чтобы легко протянуть к нему кабель HDMI.
3. Найдите разъем HDMI на своем компьютере – обычно такой разъем бывает рядом с USB-портом, сзади или сбоку. Он будет отмечен как «HDMI».
4. Концы этого кабеля одинаковы, поэтому Вы можете подключить любой из них к соответствующему разъему на Вашем компьютере.
5. Разъем HDMI на телевизоре находится рядом с кабелем питания, поэтому, найдя его, Вам следует выполнить аналогичные шаги и подключить другой конец кабеля к соответствующему разъему.
6. Используйте кнопки телевизора или пульт дистанционного управления для изменения ввода телевизора - если Ваше устройство имеет несколько портов HDMI, выберите тот, который Вы подключили к телевизору.
7. Вернитесь к компьютеру, правой кнопкой мыши щелкните на рабочий стол и выберите опцию «Параметры экрана» (англ. Display Settings)
8. Нажмите кнопку «Обнаружить» (англ. Detect) – это позволит компьютеру найти подключенный телевизор.
9. Выберите нужное Вам изображение экрана, убедитесь, что Вы видите полноэкранный режим, и сохраните нужные настройки.
10. Воспроизведите фильм или другой файл и перетащите указатель мыши – это позволит Вам наслаждаться полным изображением без дополнительных кнопок.
С такой задачей сможет справиться любой, кто хоть минимально разбирается в связи компьютера и телевизора. Тем не менее, если возникают неполадки, рекомендуется перезапустить оба этих устройства, что является одним из самых простых решений проблем.
Беспроводное подключение компьютера к телевизору

Большинство современных телевизоров также поддерживают сеть Wi-Fi - если Вы уже используете такой телевизор, то легко сможете подключить его к компьютеру. Чтобы соединить эти два устройства с помощью Wi-Fi, выполните следующие действия:
- Убедитесь, что и компьютер, и телевизор поддерживают функцию «Wi-Fi Direct» (или «Miracast»).
- С помощью пульта телевизора выберите в его настройках источник «Дублирование экрана» (англ. Screen Mirroring). В большинстве случаев Вы увидите логотип производителя телевизора на экране.
- Войдите в настройки вашего компьютера, найдите раздел «Устройства» (англ. Devices), выберите «Добавление Bluetooth или другого устройства» и из появившегося списка выберите свой телевизор.
- В настройках компьютера найдите раздел «Проецирование на этот компьютер» (англ. Projecting to this PC). Здесь Вы сможете изменить настройки – например, изменить имена устройств или добавить PIN-код.
- Нажмите сочетание клавиш Windows и P, чтобы открыть настройки проецирования. Затем выберите «Только экран компьютера» (англ. PC screen only) или другой подходящий Вам вариант, и нажмите «Подключение к беспроводному дисплею» (англ. Connect to a wireless display). Если телевизор просит подтвердить настройки, сделайте это.
Выбрав наиболее удобный для Вас способ и выполнив соответствующие действия, Вы очень быстро сможете подключить компьютер к телевизору с помощью сети WiFi или кабеля HDMI. Какой способ лучше, зависит от Ваших привычек и возможностей телевизора – обязательно ознакомьтесь с ними.

.png) Весной всё по новому! Обновляйте и преображайте! + Бесплатная доставка
Весной всё по новому! Обновляйте и преображайте! + Бесплатная доставка